How to remove Recycle bin from Desktop (Windows 10,11)

Recycle bin is very important Windows service. It helps to protect your files. When you delete some file it automatically moves to recycle bin folder. But what if you do not use it and want to remove it`s icon from the desktop? How to do that?
Recycle bin is not a folder in fact. It`s a shortcut to a system setting or service. On each drive there are special folders for files deleted from your drive. Recycle bin helps to systematize them.
How to remove Recycle bin from the Desktop?
- Go to Windows Settings and choose Personalization section.
- Open Themes settings and find a shortcut "Desktop icon settings".
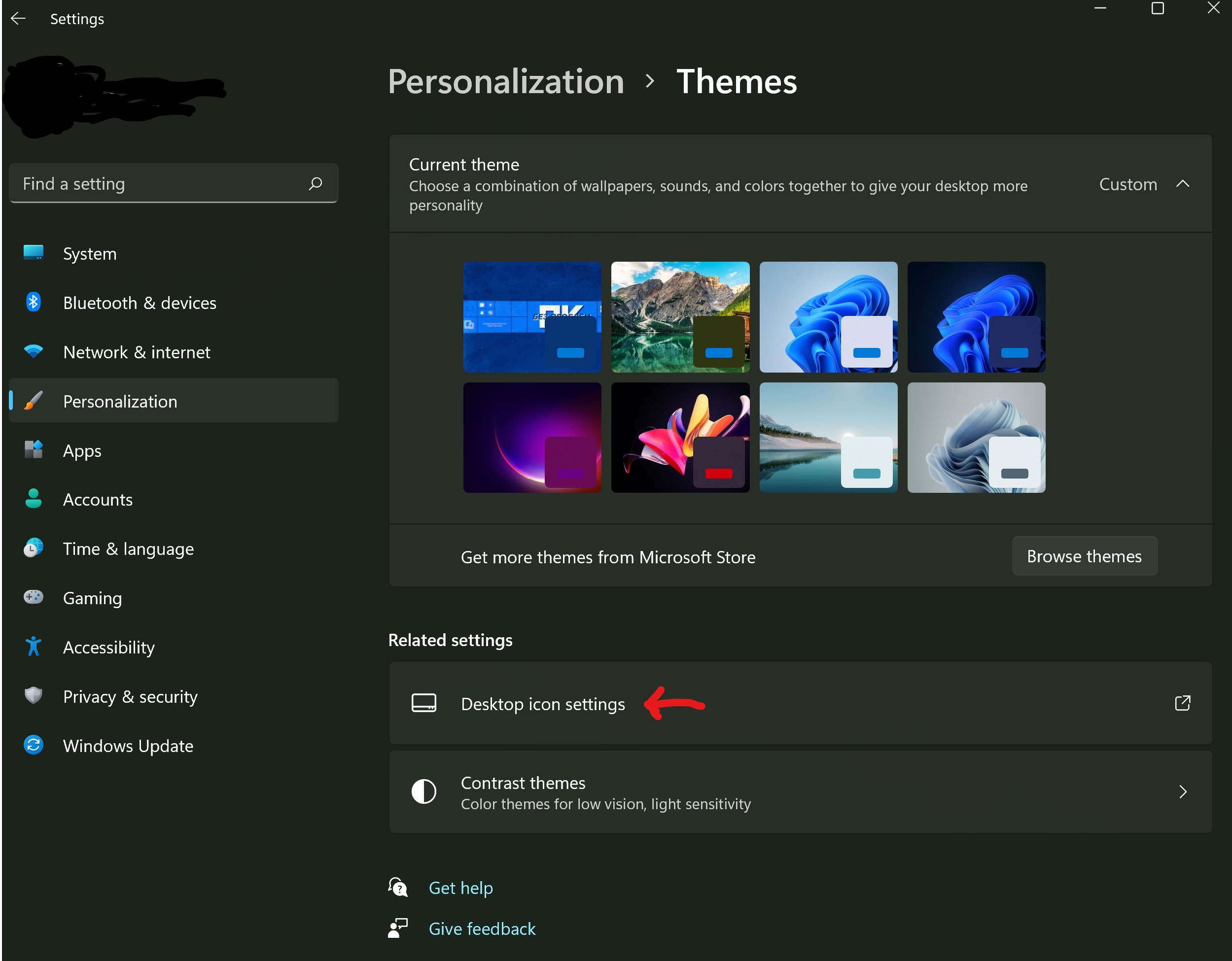
Themes settings section in Windows 11 - In the opened windows uncheck the point "Recycle bin"
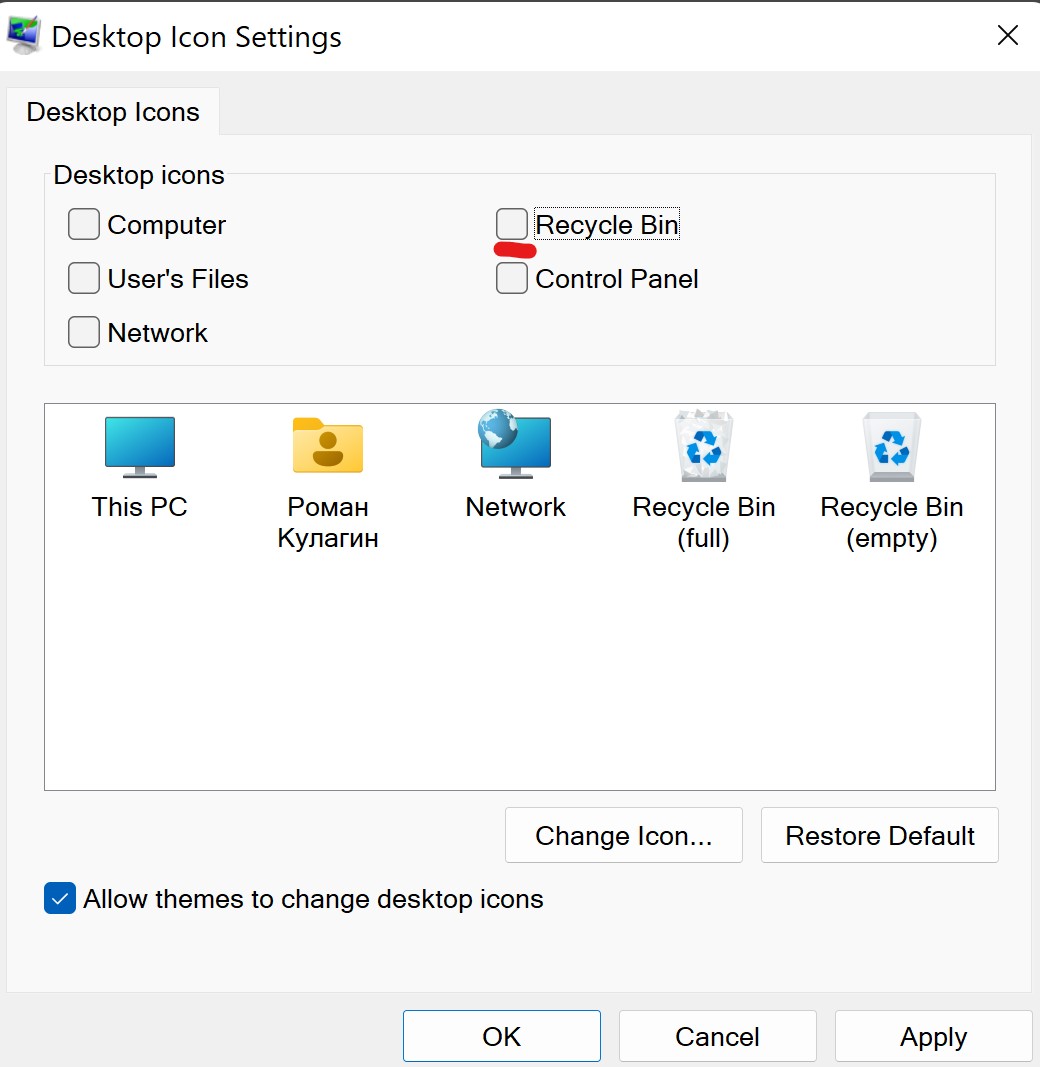
Unchecking recycle bin - After that there will no Recycle bin on the desktop. But if you use it to recover your data here an advice: Before remove it from the desktop click Right mouse on it and choose "Pin to Start". This way the recycle bin will appear in your start menu and you can remove it from desktop.
How to disable Recycle bin completely?
If you want to remove recycle bin completely with all it`s features, follow next steps:
- Click Right mouse btn on recycle bin icon and open it`s properties.
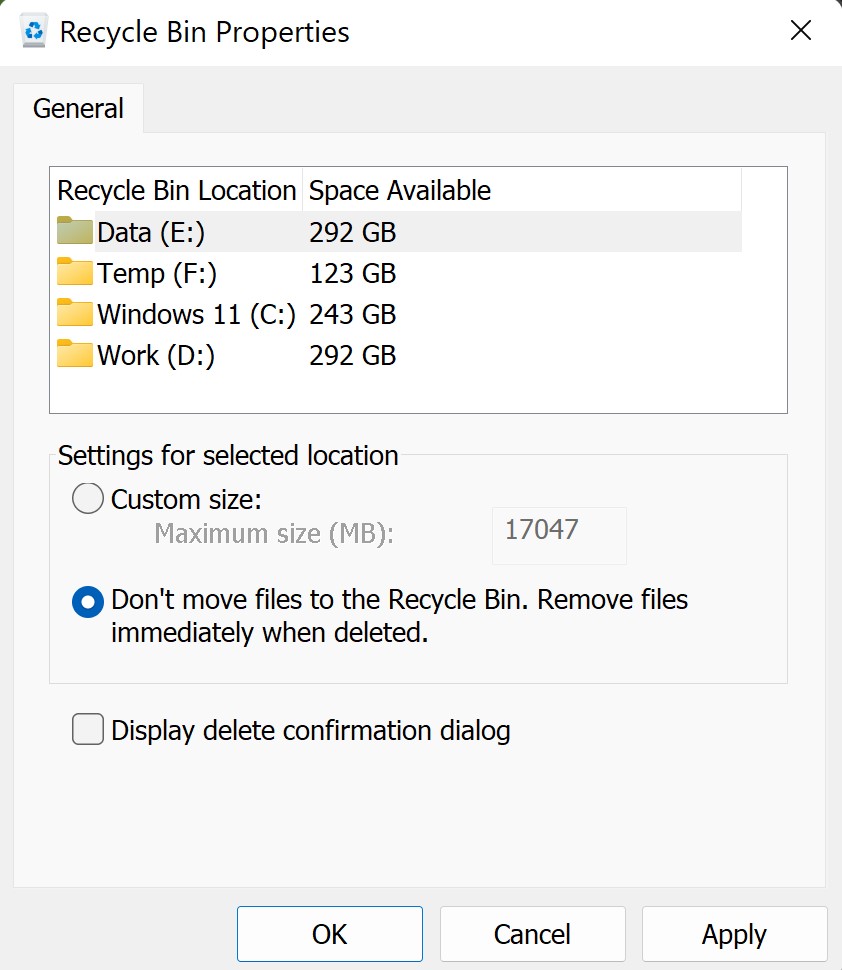
Recycle bin properties - In this windows FOR EACH DRIVE location choose "Don`t move files to the Recycle Bin. Remove files immediately when deleted.
- The box "Display delete confirmation dialog" should be unchecked.
- REPEAT steps to remove Recycle bin icon from desktop as we discussed before.
After all these steps Recycle bin will be disabled and removed. When you delete a file it will be deleted immediately without usual recover option.
Watch also a video how to remove the Recycle bin in Windows 10 (and Windows 11):
Comments